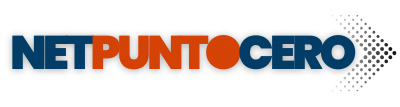Algunas acciones requieren que los usuarios proporcionen permiso de administrador para eliminar, copiar o incluso cambiar el nombre de los archivos o cambiar la configuración. Dicho permiso evita que usuarios no autorizados, pero también fuentes externas como scripts accedan a los datos del sistema.
Pasos para obtener permiso de administrador para eliminar carpetas
Muchos usuarios de Windows han informado que han visto este error. No se preocupe, en este artículo encontrarás algunas soluciones valiosas para resolver su problema.
Solución 1: tomar posesión de la carpeta
Este es el método más fácil y puede ser adecuado para la mayoría de las personas que resuelven este error. Para hacer esto, necesitas:
- Ir a la carpeta que desea eliminar, haz clic derecho y selecciona Propiedades
- Seleccione la pestaña de Seguridad y haga clic en el botón Avanzado

- Haz clic en Cambiar ubicado en la parte frontal del archivo Propietario y haz clic en el botón Avanzado.

- En la página Seleccionar usuario o grupo , haz clic en Avanzado para seleccionar qué cuentas están disponibles
- Haz clic en Buscar ahora y luego seleccione el usuario al que deseas transferir la propiedad.

- Haz clic derecho en la carpeta y luego clic en Propiedades
- Vaya a la pestaña de Seguridad y haga clic en Avanzado
- En la pestaña Permiso, haz clic en Agregar y luego haz clic en Seleccionar un principal para agregar su cuenta.

- Haga clic en Avanzado y luego haga clic en el botón Buscar ahora para obtener una lista de todas las cuentas a las que se les puede conceder permiso.
- Localiza tu cuenta de la lista y haz clic en Aceptar y guardar cambios
Solución 2: Deshabilitar el control de cuentas de usuario
Si tomó posesión de la carpeta pero aún no se puede eliminar, lo siguiente que puede intentar es desactivar el Control de cuentas de usuario, ya que a veces puede bloquear el permiso. Asegúrate de volver a encenderlo una vez que hayas eliminado el archivo:
- Busque UAC en el cuadro Iniciar búsqueda y luego presione Entrar para navegar a la ventana de configuración «Cambiar control de cuentas de usuario»

- En la parte inferior de la configuración, mueva el control deslizante a Nunca notificar.
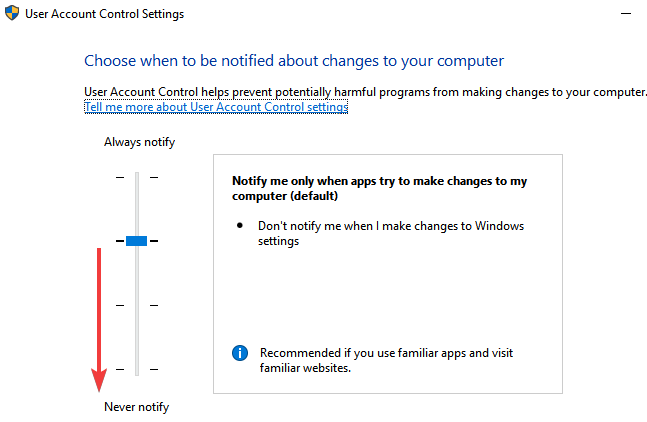
- Reinicia tu computadora
Nota: Una vez que completes tu Tarea, cambia el control deslizante para Notificarme solo cuando los programas intenten realizar cambios en mi computadora.
Solución 3: Active la cuenta de administrador integrada
Si las soluciones descritas anteriormente no te ayudaron a resolver el problema, lo siguiente que debes intentar es habilitar la cuenta de administrador integrada:
- Escribe CMD en el cuadro de búsqueda y luego haga clic derecho para ejecutar como administrador
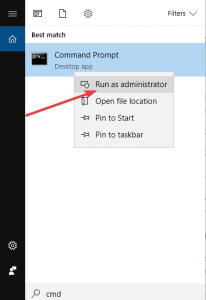
- En Símbolo del sistema, copie y pegue el siguiente comando: net user administrator /active: yes

- Escribe el siguiente comando: net user administrator <Password> y luego presione ENTER, donde la etiqueta <Password> debe reemplazarse con la contraseña que desea configurar en la cuenta del administrador
- Reinicia tu computadora
Solución 4: Utilizar SFC
SFC (Comprobador de archivos de sistema) es una herramienta integrada de Windows que puede utilizar para escanear y reparar archivos de sistema dañados. Si los archivos del sistema faltan o están dañados, es posible que Windows no se comporte como se esperaba y esta también podría ser la razón por la cual no puede eliminar el archivo:
- Vaya a Inicio y escriba cmd
- Haga clic derecho en el símbolo del sistema y seleccione Ejecutar como administrador
- Escriba sfc /scannow y espere a que se complete el proceso de escaneo
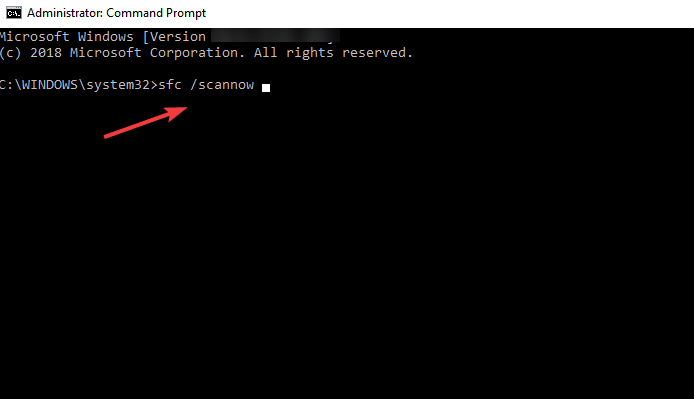
- Reinicia tu computadora
Solución 5: usar el modo seguro
Otra buena sugerencia es tratar de eliminar la carpeta en Modo seguro:
- Abre Configuración y haz clic en Actualizar y Seguridad
- Haga clic en Recuperación y luego en Inicio avanzado, haz clic en el botón Reiniciar ahora
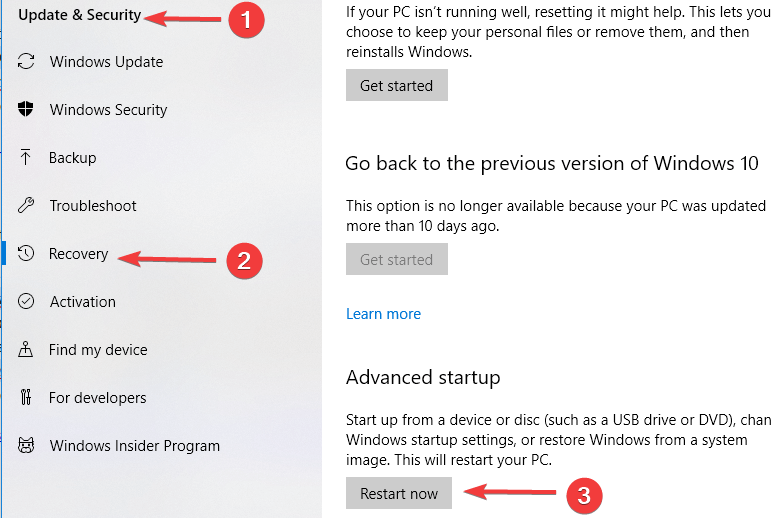
- Haz clic en Solucionar problemas y luego ve a Opciones avanzadas
- Presiona el botón Reiniciar y en la configuración de Inicio presione F4 para habilitar el Modo seguro
- Mientras se encuentra en Modo seguro, localice el archivo que desea eliminar e intente realizar la operación
- Reinicia su computadora para salir del modo seguro
Solución 6: utilizar software de terceros
Siempre puedes intentar utilizar un software de terceros para eliminar un archivo en uso o archivos dañados que Windows no puede eliminar.
Esperamos que este artículo te haya ayudado a resolver tu problema. Si tiene otras soluciones alternativas para esta situación, no dudse en utilizar la sección de comentarios a continuación.